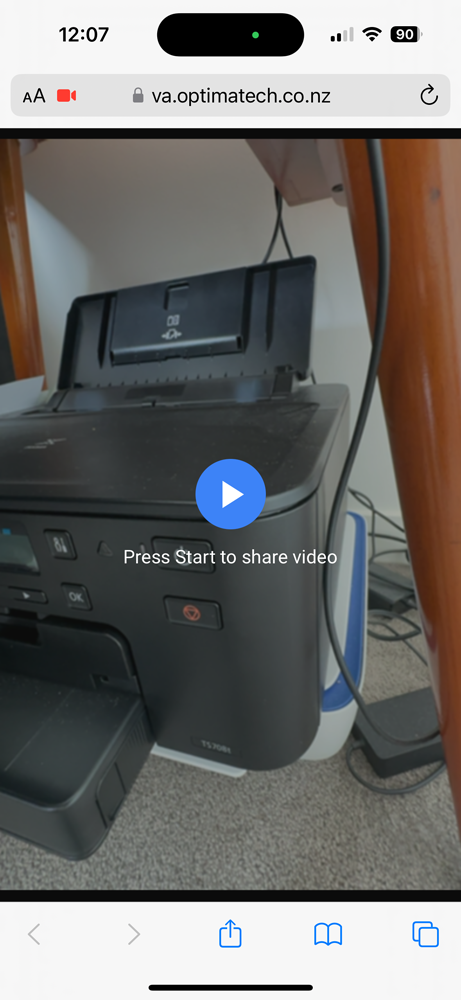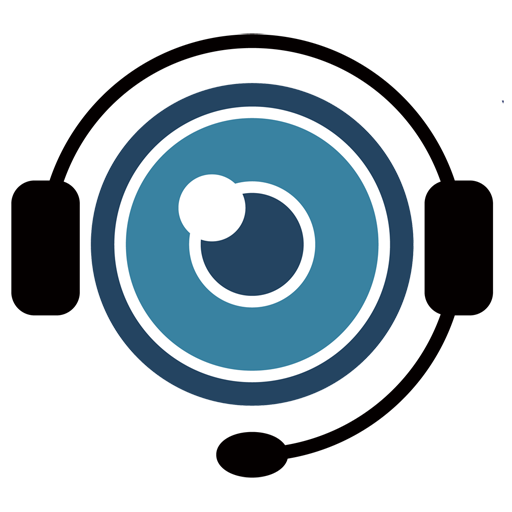3 . Joining the Support Session
Once you confirm the T&Cs, the support session will be initiated, and you will be asked to allow access to your phone’s camera.
Steps:
- Permission Request
A pop-up will appear asking for permission to access your camera:
“Visual Assistance would like to access the camera.”
- You can choose either Allow or Cancel. To proceed, press Allow.
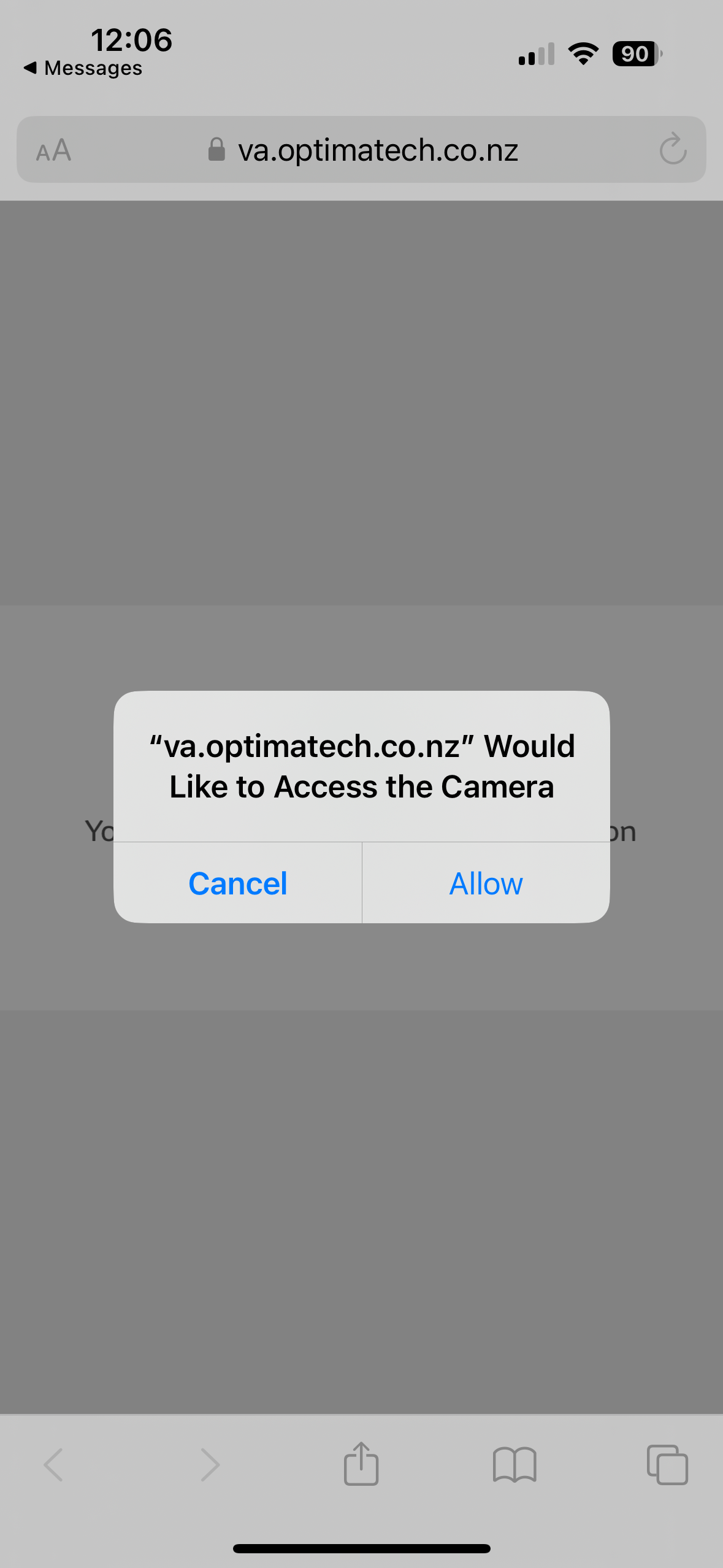
- Start Sharing Video
After allowing camera access, you’ll see a button labeled “Press Start to share video.”
– Press the Start button to share the video feed from your phone’s rear camera with the company representative.